ここでは自作のムービーをPCを使ってDVDに焼き込む方法を説明していきたいと思います。DVDに焼く前に動画にミスがないかチェックしておきましょう。
DVDに焼く準備
DVDの規格(DVD-Video)では720×480までの解像度しか再生ができません。1920×1080(1080p)で作ったムービーも縮小してDVDに焼き込むことになります。ムービーデーターを焼き込むために必要なソフトが「オーサリングソフト」と呼ばれるものです。
オーサリングソフト
DVDのメニューやチャプターなどの作成をするソフトの名称です。主に以下の機能が備わっています。
オーサリングソフトの機能
- DVDに焼き込める形に変換する
- DVDに焼き込む(ライティング)
- メニューやチャプター付けができる
オーサリングソフトにも種類があるのですが、このソフトで十分だと感じました。それが「DVD Flick」というソフトです!仕事で使うわけでなければこれで十分だと思います。ダウンロードはこちらから。
DVD Flick v2の使い方

DVDに焼き込む前にいくつか設定をしなければなりません。まずはインストールしてDVD Flickを起動させてください。今回は起動時の設定から、最低限変更する必要がある部分だけを説明していきます。
ムービーの設定
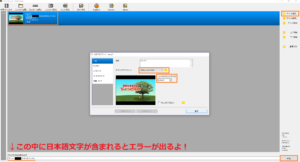
タイトルのプロパティウィンドウの設定
- 空のDVDをドライブに入れる
- DVD Flickを起動させて右上のタイトルの追加ボタンを押す
- DVDに焼き込みたいムービーを選択
- 読み込まれたムービーをダブルクリック
- タイトルのプロパティウィンドウが表示される
- ターゲットアスペクトをWidescreen(16:9)に設定
- サムネイルを設定するときは下のタイムインデックスの時間を変更
- 参照ボタンより変換時のファイルの出力場所を指定
ここまででアスペクト比やメニュー画面を作成したときのサムネイルの設定などを行いました。
プロジェクト設定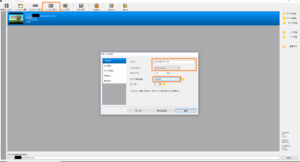
- プロジェクト設定ボタンをクリック
- 「一般設定」からプロジェクトのタイトルを入力し、ターゲットサイズをDVDに設定
- エンコード優先順位Normalに変更
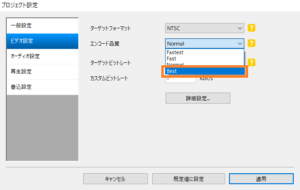
- 「ビデオ設定」からエンコード品質をBESTに切り換える
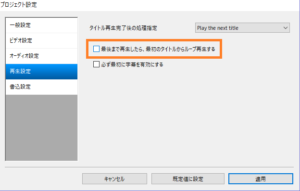
- 「再生設定」からループ再生のチェックを外しておきます。
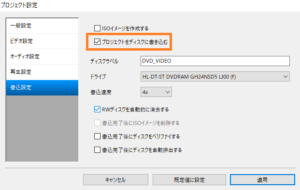
- 「書込設定」からプロジェクトをディスクに書き込むを選択し、適用を押します。これでプロジェクト設定は完了です。
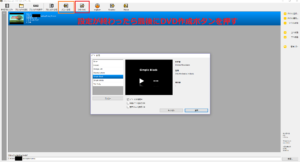
メニューが必要な場合
- 「メニュー設定」をクリックしてテンプレートを選択
設定が完了したらプロジェクトの保存ボタンを押してプロジェクト自体を保存しておきます。プロジェクトの保存ができたらDVD作成ボタンを押してください。ムービーの変換が始まり、変換が完了したらそのままディスクに焼き込みが始まります!

ここまでお疲れさまでした!あとはDVDデッキで再生チェックをして完了ですね!
ディスクに焼くまでの手順を紹介しできましたがいかがでしたでしょうか。ディスクに焼くと達成感がありますよね!ここまでお付き合いいただきありがとうございました!


