こちらで紹介するソフト・アプリは、前回の記事で取り込んだ音源を使用して編集することができます。
無料・有料版の動画編集ソフトの選択

動画の編集ソフトっていっぱいあって選べない…
その気持ちよくわかります!初心者からプロ用までたくさんの種類のソフトがありますよね。ということで、下のようなチャート画像を作成しました。実際にインストールして試したものを紹介していますので、参考にしてもらえればと思います。
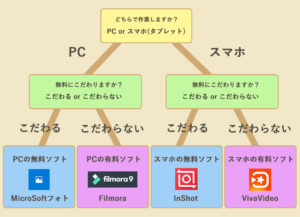
今回は結婚式用に自作のDVDを作成することが目的です。その過程である、編集ソフトの選択に時間を取られないように以下のツールを紹介させていただきます。
(PC無料)MicroSoftフォトとは
下の動画はインストールしてお試しで出力してみた動画です。
知名度が高いWindowsムービーメーカーが開発終了になり、こちらの使用が勧められています。機能が限られているので、操作も非常に簡単です。ソフトを起動して「ビデオプロジェクトの作成」を選択します。
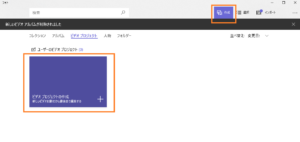
起動すると以下のようにすっきりとした見た目です。左上の追加ボタンを押して、写真や動画を取り込み下部へドロップします。
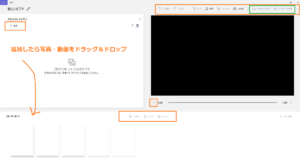
オレンジで囲ったところに機能が集約されているます。緑枠で囲った箇所に出力ボタンがあります。
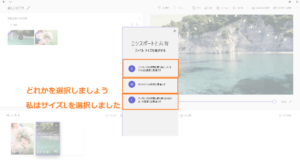
出力時の選択は3つだけ。始めの動画はLサイズを選択して出力しました。出力形式はMP4のみです。
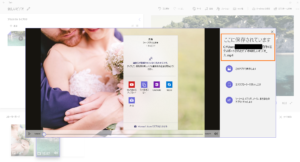
出力場所はオレンジ枠内に記載されています。Youtube・メール・Skypeなどに共有させることもできます。このように非常にシンプルな操作で動画を作成できます。逆に言ってしまうと、簡易的であるためカスタマイズ性がないのが欠点です。1つの動画素材に1つのテロップしか設定できず、トランジション(カット切替機能)もありません。やりたいことができないと感じる可能性も高いです。ですが、広い年齢層の人が使用すると考えれば、これぐらいシンプルであったほうがいいのかもしれませんね。
(PC有料)Filmora 9とは
Youtuberも使用しているソフトです。起動してすぐ「デザインがカッコイイ」と思ってしまいました。業務用感がなく、おしゃれなインターフェイスです。また、今回紹介しているソフトの中で唯一タイムラインで動画を重ねる機能(レイヤー)が使用でき、編集後DVDに焼き込むことまでできます!

編集ソフトを触ったことがある人であれば、どこにどんな機能があるか一目瞭然だと思います。Ctrl+Iで素材を読み込みます。下のタイムラインに写真・動画・BGMなどを読み込んで編集していきます。
無料版でどこまでいけるか試したところ、出力した動画に透かしたFilmoraのロゴがのるという悲しい事実が判明しました。また、出力前にアカウント登録をするように促されます。これでは無料版での完結は断念しないといけないですね。ちなみにプラン料金は以下のようになっています。

「ライフタイムプラン」がベストセラーとなっている理由は利用期間が永久であるからだと思います。こちらのサンプルBGMはフリー素材のため著作権を気にすることもありません。また、有料のエフェクトを購入したりと拡張もできるのも魅力の一つです。
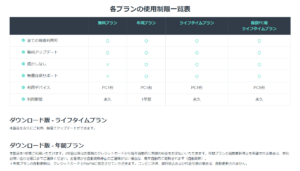
1回きりの動画編集であると。ちょっと高い買い物かもしれません。でも、Youtuberのように編集もしている人には、一度使うだけでその良さが実感できると思います。商品の購入者レビューなどを参考にしたい人はこちらから。

Wondershare Filmora9 (Win版) Empower your imagination 全てのクリエーター達へ、次世代動画編集ソフト 永久ライセンス 動画編集 ビデオ編集 DVD作成ソフト 写真編集 MP4変換 PIP機能付 YouTubeやFacebook公開可|ワンダーシェアー
(アプリ無料)InShotとは
こちらのアプリ素晴らしいです!シンプルでおしゃれで「キャンバス」から比率を選択できたり、フィルターもいい具合にかかります。また、音声・テキスト・ステッカーについては幾つか重ねることができます。

私が何よりも感動したのは、無料で高解像度のビデオ出力(1080P形式に対応)していることです。他のアプリでは高解像度の出力は有料であることが多いのでビックリしました!InShotが有料としているのは全てのフィルタ・エフェクト・ステッカーの使用・広告と出力動画の透かし(ウォーターマーク)の除去にあります。
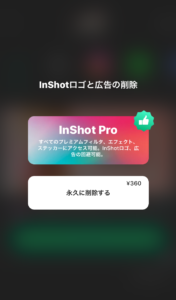 PCソフトに比べて非常に安価です。結婚式のムービー制作をする場合は、課金してでもロゴを消してあげたほうが好印象かと思います。
PCソフトに比べて非常に安価です。結婚式のムービー制作をする場合は、課金してでもロゴを消してあげたほうが好印象かと思います。
(アプリ有料)VivaVideoとは
基本無料でインストールできます。なぜ有料として紹介したかというと、広告表示がやや多めで編集時に困ることにあります。VivaVideoの場合は無料の最大出力サイズが720pとなっています。これ以上高画質で出力したい場合には、有料版の購入が必要です。今回はDVDに焼き付けることが目的なので無料版でも解像度は問題ないでしょう。
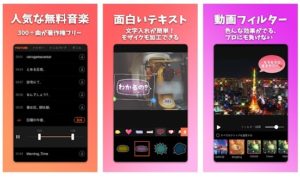
InShotと比較して、無料版でのトランジションの数がとても多いので選択肢が増えます。また、テーマを選択するとほぼ自動編集で楽しい動画を作成してくれます。一つひとつ飾り付けている時間がない場合などに利用したいですね。
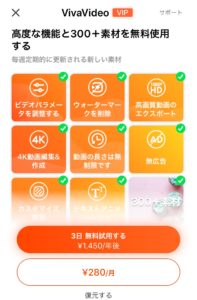
安価なのでVivaVideoの月額で編集するという選択も考えられるのではないでしょうか。
今回動画編集ツールとして上記4つを提案させていただきました。上記以外でも、普段使い慣れているアプリで編集する人もいるかもしれません。出力サイズ・動画の比率をチェックして動画を完成させてくださいね!最終的にはDVD規格720×480のサイズになります。
次回はいよいよラスト?!私が一番困惑したDVDの焼き込みについて説明していきます。

